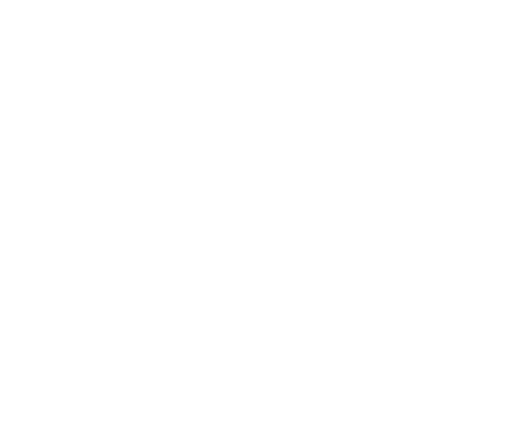How to manage the GoodBarber CMS
Hello and welcome to your new GoodBarber tutorial!
Today we will focus on some really powerful sections: the CMS sections.
They allow you to create and manage your content directly from the back office.
They can be added like any other section from the menu My app > Content > Sections.
In the right column I click on ADD A SECTION.
Several types of CMS sections can be created.
- Blog
- Gallery
- Web TV
- Map
- Calendar
- Podcasts
Depending on the type of CMS section chosen, you will be able to add specific content.
I will take the example of an article to show you how it works.
I enter my CMS Article section that I had already created from the menu My app > Content > Sections.
hover over the section and click on Edit the content.
Here is the list of existing articles in this section.
I click on CREATE AN ARTICLE.
Here I can enter my content.
It's the same for the other CMS sections.
In the right column I can choose the sections and categories in which the article will appear, the author, the date of publication, activate comments, etc.
I can also set up the SEO info from this menu.
I can publish by clicking here.
I have the choice between several actions:
- Publish
- Save as draft
- Not published
- Delay.
I will publish.
I can retrieve all my CMS content in the menu. My App > Content > Content List
I can filter it by content type or by section or categories.
I can also filter by publication status.
I find all the info for each item in this table.
I can manage in one click the publication status of each item by clicking here.
I can also delete an item or a batch by using the red icon.
Individually by clicking on the icon in the line of the item.
Or by batch by selecting the items like this, and clicking on the header icon.
Now you know how to use the GoodBarber CMS to create your own content!
To your keyboards!
See you soon for another tutorial!
Related videos









 Design
Design