GoodBarber's Online Help
The Submission section
Add a Submission section
A Submission section allows your users to submit content directly from your application.
You can add only one Submission section per app:
1. Go to the menu Design & Structure > Structure > Sections
2. Click the green button "Add a Section"
3. Add the section by choosing "Submission"
4. Give it a title when it is added to the list.
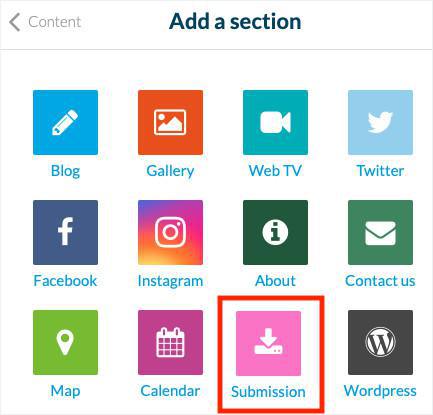
Type of User Generated Content
When you add a Submissionsection to your application, users can send you different types of content:
- Picture + text
- Video + text
- Text only
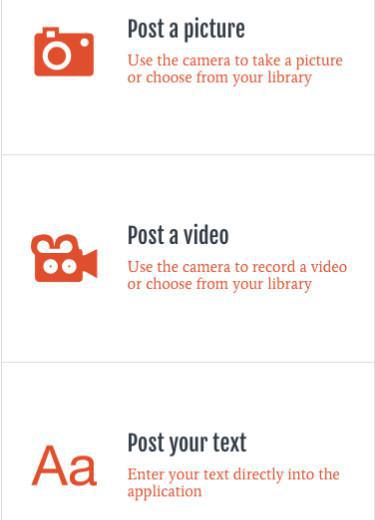
Content management
You will find the submitted content in the menu Content > Content list > Submission section.
You can also display it by selecting the Submission section in the section's list > Display the content.
Various infos are accessible:
- The content itself
- The version of the app of the sender (PWA, Android or iOS)
- The sender's email address
- The date and hour of the post
Click on the content to view it in detail.
You can edit it before publishing it on one of your Article section the same way you would edit a CMS article content.
Warning: From the back office, you can directly republish content but not download it.
Original photo and video files submitted by the users can only be downloaded from the notification email.
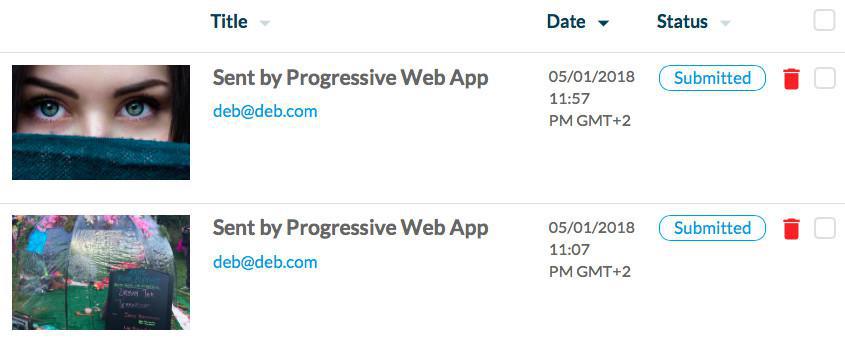
Publication of the user submitted content
User's submitted content will not be automatically published into the application.
To make it visible onto your app, you must publish it manually into a CMS Blog (article) section :
1. Select the category or main article section in the "Info" tab where you wish to publish this content.
2. Edit the content if needed
3. Save your modifications at the bottom of the page
Warning: if you do not select a category or main page in the right panel of the back office (see screenshot below), this content will end up in "uncategorized " content once you saved your modifications.
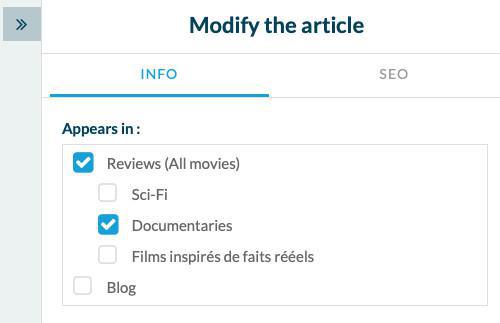
Notification email for new submitted content
To register the email address(es) that will receive a notification email every time new content is posted:
1. Set the email in the Settings of the section.
- If the switch is on with at least one email registered, a notification email is sent only to that email address.
- If the switch is on but no email address is registered, a notification email is sent by default to all the team members who have access to the Submission section.
- If the switch is off, no notification email is sent when a new content is posted by a user.
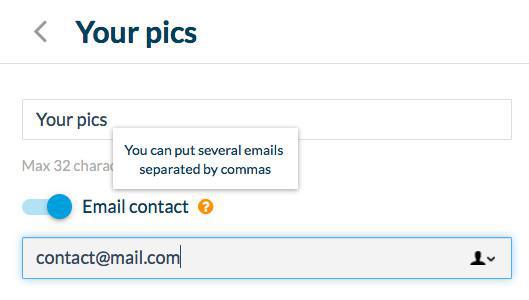
Customize the Submission section
If you know your way around the API settings, you can customize your Submission section.
- To edit the titles, texts and icons
- To remove sending options (to allow only photos for example, no videos or text alone)
Video tutorial
Note: Menus have changed in the back office, but the behavior explained in the video is still accurate.
 Design
Design